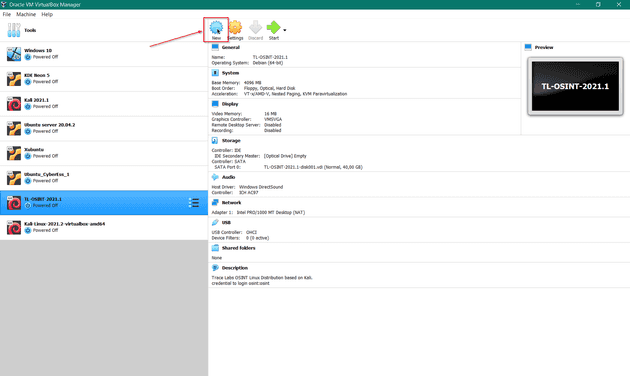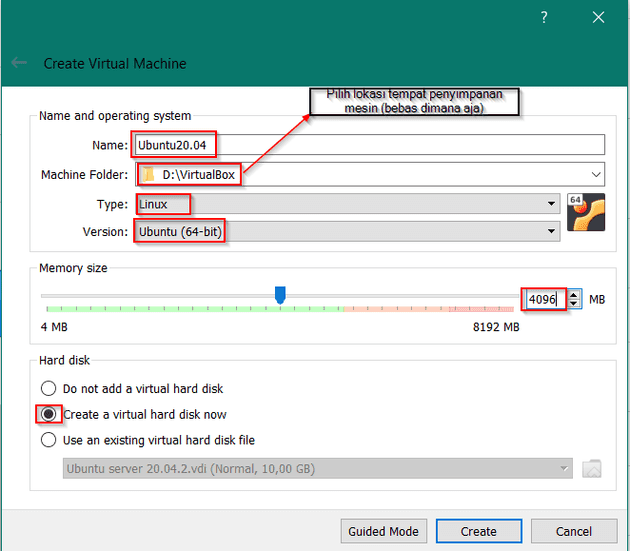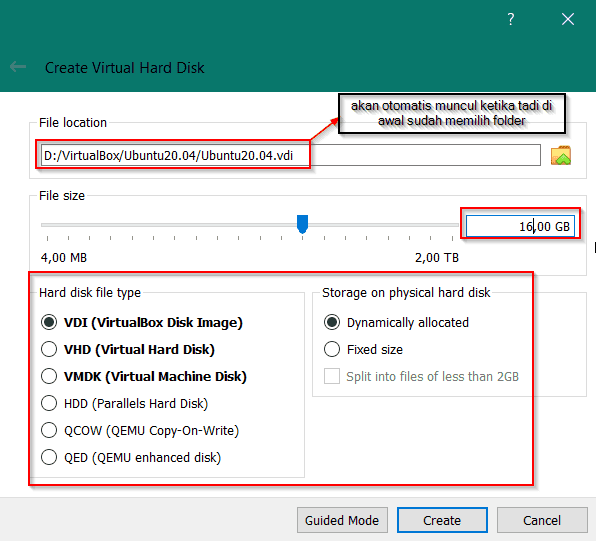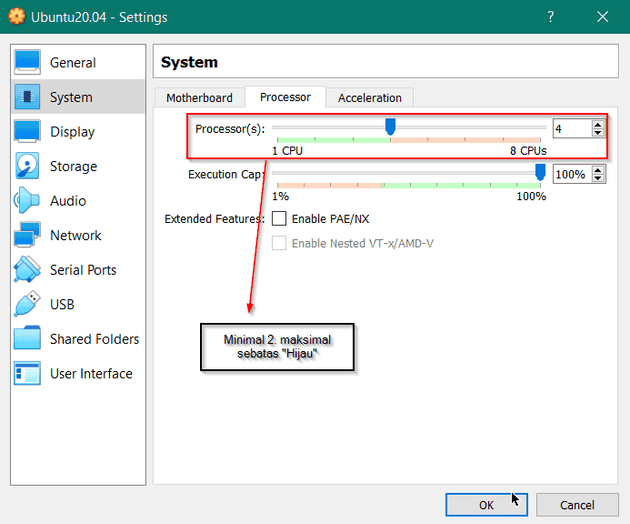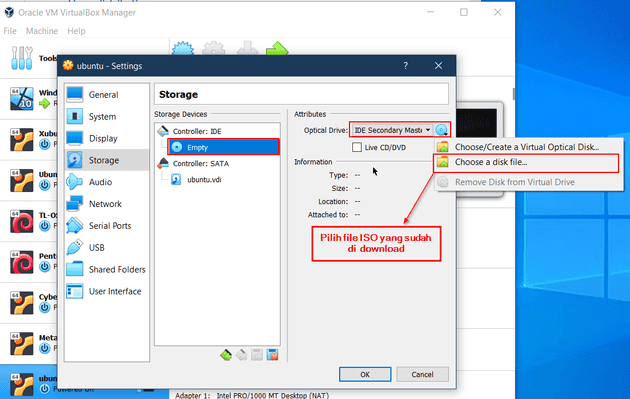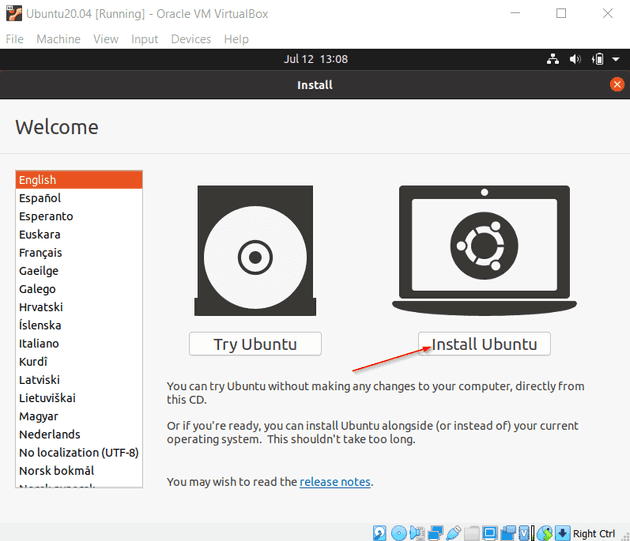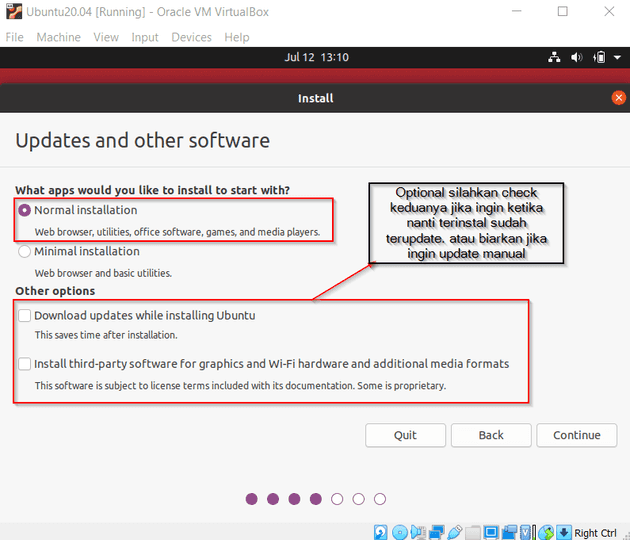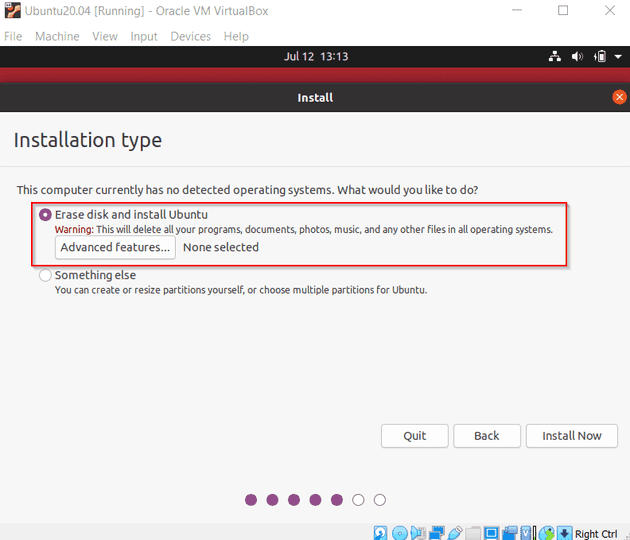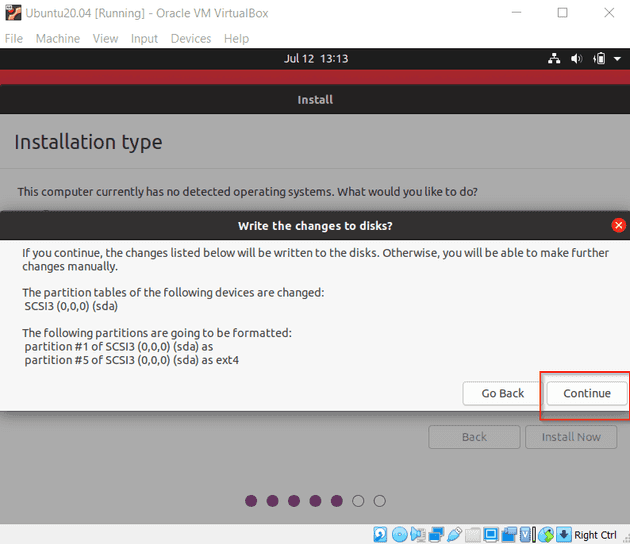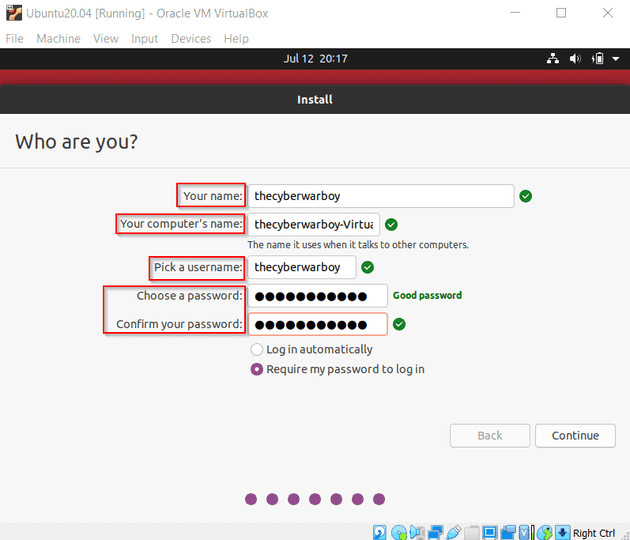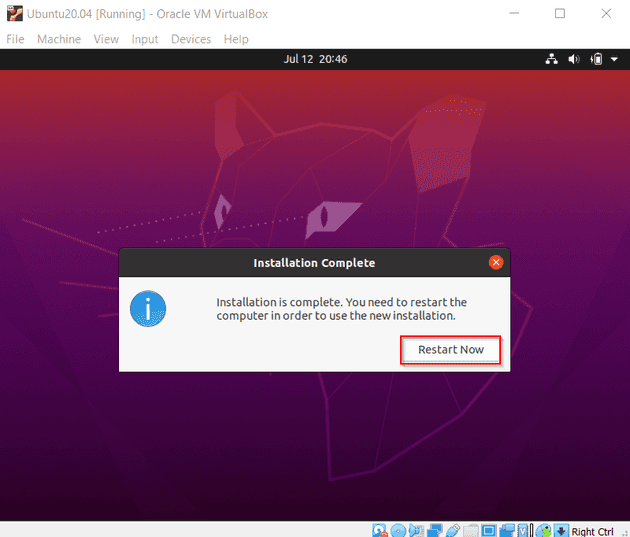Menginstal Linux di Windows ??
July 12, 2021 ⏱️3 min readIntro
Linux merupakan OS yang open source, yang berarti siapapun bisa memilikinya dengan gratis. Linux juga dikenal dengan keandalannya dan ringan dibanding dengan Windows. Karena open source maka banyak orang yang mengembangkan OS ini sehingga sampai sekarang banyak distro Linux yang beredar, ada distro khusus untuk hacking, untuk devloper, untuk designer, ada juga distro untuk penggunaan sehari hari.
Bisakah menginstal Linux di laptop Windows kita? Jawabannya, bisa. Kita bisa menginstal OS tersebut dengan menggunakan Virtual Machine. Virtual Machine adalah Virtual Environtmentyang berfungsi sebagai komputer sistem virtual yang memiliki CPU, memory, network interface, dan storagenya sendiri.
Ada beberapa Virtual Machine yang bisa kita gunakan salah duanya yaitu VMware dan Virtualbox. Kali ini akan menggunakn Virtualbox sebagai contoh.
Yang perlu dipersiapkan
Jika belum menginstal Virtualbox bisa downlaod filenya di https://www.virtualbox.org/wiki/Downloads Downlaod file ISO Ubuntu di https://ubuntu.com/download Pastikan kamu mempunyai 2gb free memory ram dan paling tidak 16GB storage kosong.
Jika dirasa Ubuntu terlalu berat bisa menggunakan distro Xubuntu. Downlaod file ISO di https://xubuntu.org/download/ Xubuntu bisa digunakan dengan minimal memory 512 MB dan paling tidak 8GB storage.
Persiapan Instal OS
Klik New.
Isi nama sesuai yang kalian inginkan. Kemudian pilih folder tempat instalasi mesin. Pastikan Tipe dan Versionnya adalah Linux Ubuntu (64-bit). Sesuaikan memori dengan perangkat anda, Maksimal sebatash hijau.
Kemudian atur file size minimal 16GB. Sesuaikan dengan gambar dan klik Create.
Masuk ke menu setting (sebelah New). Atur CPU processornya menjadi 4 (sesuaikan dengan perangkat anda, maksimal sebatas hijau).
Kemudian masuk ke storage dan masukkan file ISO yang sudah di download. dan klik OK.
Instal OS
Setelah proses setting tadi selesai. Klik Start untuk menjalankan mesinnya. Setelah muncul seperti pada gambar, klik Install Ubuntu.
Secara default keyboard layout nya yaitu English(US). Setelah itu akan muncul seerti gambar diatas, silakan pilih normal Instalation. Jika ingin menginstal sekalian diupdate maka jangan lupa centang “Download updates while installing”. Kemudian klik continue.
Pada Instalation Type, pilih “Erase disk and Install Ubuntu”
Akan muncul pesan konfirmasi. Klik Continue
Pilih zona lokasi untuk menentukan time zone yang akan digunakan. Kemudian klik Continue. Sebelum masuk proses penginstalan kita diwajibkan untuk mengisi Nama kita, Nama komputer (Bebas mau di isi apa, Nama komputer ini digunakan ketika mesin kalian berkomunikasi dengan mesin yang lain seperti saat transfer file lewat network), useername dan password. Setelah selesai mengisi klik ”Continue”. Proses penginstalan akan berlangsung, butuh beberapa menit.
Ketika proses penginstalan selesai. Kita akan diminta untuk merestar mesin kita. Klik “restart”.
Selesai deh. Kita akan langsung diminta memasukkan password untuk mengakses aplikasi di dalamnya.